
ペライチの新規会員登録が終わり、続けて作成作業に進まれる場合、次はテンプレートの選択に移ります。
改めて作成される場合は、ペライチのログイン画面より、メールアドレスとパスワードを入力します。
ホームページ作成作業に進む前に少し練習をご希望される場合は、初心者マークと共に、「ページ作成レッスン」→ ページの作り方を練習する、とありますので、ペライチに慣れるためにもそこから作成の練習をしてみましょう。
また、ペライチの使い方の動画もありますので、そちらを参考にされてもよいでしょう。
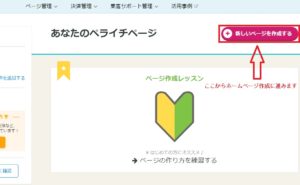
ペライチにログインすると、マイページが表示されます。右上にある「新しいページを作成する」ボタンを押します。
そうすると、次のようなテンプレート選択の画面が表示されます。
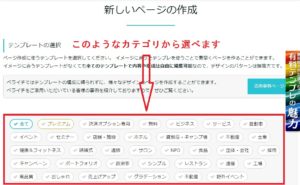
ビジネス、健康&フィットネス、店舗・施設、レストラン、団体・会社など、用途別にカテゴリわけされています。あなたがこれから作成しようとするホームページのコンセプトやテーマに合ったテンプレートを選びましょう。
それぞれのテンプレートは、作成画面に進む前にプレビューで全体(縦長ページの上から下まで)を確認できますので、気に入ったものが見つかれば選択しましょう。
テンプレートを選択すると、下のようなホームページ作成画面になります。
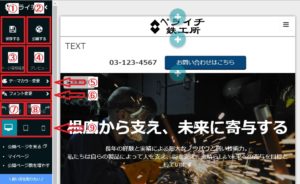
ペライチの操作ボタンはシンプルで、大変扱いやすいと思われます。先に左側に配置されたボタンのご説明をさせていただきます。
①保存する
直前までの作成したホームページの内容が保存できます。
②公開する
作成したホームページをインターネット上に公開する時に使います。
③ページ情報編集
作成したホームページを公開する前にここで基本設定を行います。
④プレビュー
作成したホームページの実際の見た目が確認できます。
⑤テーマカラー変更
ホームページの内容はそのままで、一部色だけ変える時に使います。
⑥フォント変更
文字タイプを変える時に使用します(スタートプランで使うことはありません)。
⑦操作を1つ戻す
間違ってデータを消してしまった時など、ここを押すと1つ前に戻れます。
⑧操作を1つ進める
ここを押すと戻る前に戻ります(1つ前進)。
⑨デバイス(端末)表示切り替え
PC(パソコン)、タブレット、スマートフォンそれぞれの見え方が分かります。
それでは、ペライチを使って実際の作成作業をやっていきましょう。
基本的に、作成作業は右側の画面上で行っていきます。
ホームページ全体は、一つひとつのブロック(パーツ)で構成されています。
そのブロックの中に、テキスト(文章)や画像(写真など)が埋め込まれています。
これから行う作成作業は、そのテキストや画像を差し替えたり、必要のない箇所やブロックを消したり、足りないブロックを新たに追加したりすることです。
たとえば、下のテキストを修正する場合、マウスの矢印を近づけると「編集」と表示されるので、そこをクリックします。
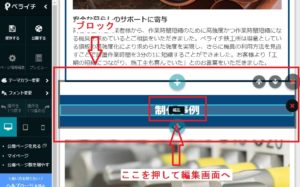
そうすると、編集画面になりますので、「クリア」で一旦消した後、文字を打ち込みます。打ち込みが終わりましたら、「保存」ボタンを押しましょう。
先ほどの④(プレビュー)でも見てみましょう。修正済みが確認できるかと思います。
次に、背景の画像(写真)を差し替えていきましょう。ブロックの左上にある「背景を変更」ボタンを押します。
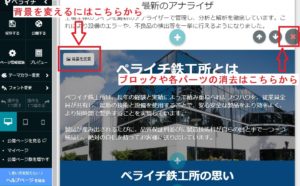
そうすると、画像の編集画面になりますので、マイライブラリ、ペライチライブラリ、写真素材ぱくたそ(無料で利用できる)などから、差し替える画像を選びましょう(背景以外の画像もやり方は一緒です)。
もしこの時点で画像を用意されていない場合は、「画像を選択してアップロード」から画像を取り込んでおきましょう。
また上の画像右上にある×マークをクリックすることで、ブロックや一つひとつのパーツも消去することができます。
その他、追加したい項目があれば、別のブロックを新たに作成することができます。
その場合は、左右真ん中にある+にマウスの矢印を合わせると、ブロックの挿入と表示されますので、それをクリックします。
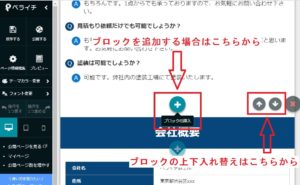
そうすると、ブロックの追加画面になりますので、ここから必要なものを選び編集します。
なお、各ブロックの右上にある上下の矢印ボタン(↑↓)を押すことで、ブロック単位で上下の順番を入れ替えることもできます。
すべてのホームページ作成(編集)作業が終わりましたら、もう一度プレビューで端末ごとにページ全体を確認してみましょう。
公開する前に、上記③(ページ情報編集)で基本設定は必ず行っておきましょう。「ページURL」と「ページ名(title)」は必須(ここもペライチで入力してあるものを修正するだけ)となっています。
基本設定を保存したら、いよいよ公開です。
②(公開する)のボタンを押しましょう。
最後にもう一度、「公開する」ボタンをクリックすると、「ページを公開しました!」とメッセージが表示され、その下に公開したホームページのURLが書かれています。それをクリックして表示されれば、無事公開完了です。
大変、おつかれさまでした。
私のミッションは終わりましたが、公開されたホームページが後悔なく、ゆうゆうと大海原を航海し続けて行かれることを、せつにお祈り申し上げます。
ながらくお付き合いいただき、ありがとうございました^^



