
現在、パソコンやスマートフォンなどを
日常使っている方であれば、
何かしらのブラウザ(ホームページ
閲覧ソフト)を使用中のことと思います。
ホームページ関連用語集2のブラウザ
の所でも触れましたが、
ブラウザは複数設定し、
併用して使うことができます。
主なブラウザだけでも数種類ありますが
現在日本国内で、一番使われているのが、
Google Chrome(グーグルクローム)です。
現在お使いのブラウザに
特別なこだわりがあったり、
よほど使い慣れておられるなら
話は別ですが、本サイトでは
ホームページを作成するにあたり、
Google Chromeの設定を推奨しております。
以下に、このブラウザ(Google Chrome)
の設定手順を載せています。
ホームページの作成に先立ち、
ぜひお使いのパソコンに
インストール(設定)しておいてください。
<Google Chromeのダウンロード方法>
ホームページ閲覧用のブラウザは、
通常ですと
Windowsは、Internt Explorer
Macの場合は、Safariが、
標準で設定されています。
現在お使いのブラウザで、
「クローム」と検索してみてください。
次に「Chrome ウェブブラウザ – Google」
を選んでください。または、
直接こちら(Chromeダウンロード)
からどうぞ。
そうすると、次のような画面になります。
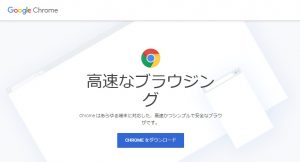
ここから、Chromeを導入(設定)します。
「CHROMEをダウンロード」ボタン
を押します。
Windows版、Mac版をそれぞれ確認したら、
利用規約に目を通し、
問題なければ「同意してインストール」
ボタンをクリックします。
もしこの時に、
「Google Chromeを既定のブラウザ
として設定する」や、
「使用統計データと障害レポートを
Googleに自動送信してGoogle Chromeの
機能向上に役立てる」などの項目が
ある場合は、チェックを入れるか
はずすか、選ぶようにします。
そしてこの後、
メッセージが表示される場合は、
「実行」ボタンを、
また「ユーザーアカウント制御」が
表示される場合は、「はい」ボタンを
クリックしてください。
その後、ダウンロードが
続いてインストールが開始されます。
インストールが終わり次第、
自動的にGoogle Chromeが起動します。
これでブラウザ“Google Chrome”を
使い始めることができます(設定完了)。
ホームページ作成の準備が整いました。
ちなみに、Googleアカウントが1つあると
Googleが提供する他のすべてのサービス
を利用できるようになります。
もし、Googleアカウントを
まだお持ちでない場合は、
1つ取得しておくと良いでしょう。
※Mac版からの設定の場合、途中から
少しやり方が異なるようです。
以下、その補足内容です。
「同意してインストール」をクリック後、
「googlechrome.dmg」という形式の
インストールファイルが
ダウンロードされます。
この(googlechrome.dmg)ファイルを
開きます。
そうすると、Google Chromeのアイコン、
A(アプリケーション)フォルダが
上下に並んで表示されます。
このGoogle Chromeのアイコンを
A(アプリケーション)フォルダに
上から下へ向かって
ドラッグ&ドロップすることで、
インストールへ進めます。
続けて、簡単ホームページ
作成に進まれる場合は
こちらの記事を参考にされてください!
【ペライチに登録してみよう】



